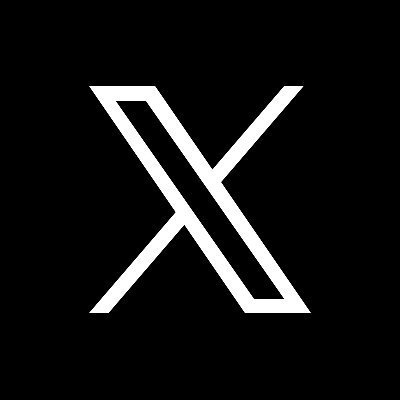ブログ
2025.01.31
【ctrlキー】を使ったショートカット紹介
Excelでよく使うCtrlキーを使ったショートカットを、実践的な例を交えながら説明していきます。
基本的な操作
1. Ctrl + C(コピー)とCtrl + V(貼り付け)
これらは最も基本的なショートカットです。例えば売上データをコピーして別のシートに貼り付けたい時、セルを選択してCtrl + C、貼り付けたい場所でCtrl + Vを押すだけです。作業効率が格段に上がります。
2. Ctrl + Z(元に戻す)とCtrl + Y(やり直し)
間違えて大事なデータを消してしまった!そんな時はすぐにCtrl + Zを押しましょう。直前の操作を取り消せます。逆に取り消しすぎた場合はCtrl + Yで戻せます。
データ入力の効率化
3. Ctrl + D(上のセルの値をコピー)
例えば、A1に「合計」と入力した後、A2を選択してCtrl + Dを押すと、上のセルの「合計」が自動的にコピーされます。同じ文字を連続で入力する時に便利です。
4. Ctrl + Enter(選択した複数のセルに同じ値を入力)
複数のセルを選択した状態で値を入力し、Ctrl + Enterを押すと、選択したすべてのセルに同じ値が入力されます。例えば、月末に「確認済」という文字を複数のセルに一括入力する時に使えます。

移動と選択
5. Ctrl + ↑↓←→(端までジャンプ)
データが入力されている範囲の端まで一気にジャンプできます。大きな表の中で素早く移動したい時に重宝します。
6. Ctrl + Shift + ↑↓←→(端まで選択)
上記のジャンプ機能に選択機能を加えたものです。例えば、長い列のデータをすべて選択したい時、一番上のセルを選んでCtrl + Shift + ↓を押すと、データが入っている最後のセルまで一括選択できます。
書式設定
7. Ctrl + B(太字)、Ctrl + I(斜体)、Ctrl + U(下線)
見出しやハイライトしたい部分を素早く強調できます。例えば、月次報告書の項目名を太字にしたい時はCtrl + Bが便利です。
8. Ctrl + 1(セルの書式設定ダイアログを開く)
数値の表示形式や罫線、配置などを詳細に設定できます。例えば、パーセント表示や小数点以下の桁数を変更したい時に使います。
ファイル操作
9. Ctrl + S(保存)
作業中のファイルを保存します。大事なデータを失わないよう、定期的に保存する習慣をつけましょう。
10. Ctrl + N(新規ブック作成)
新しいExcelファイルを素早く作成できます。
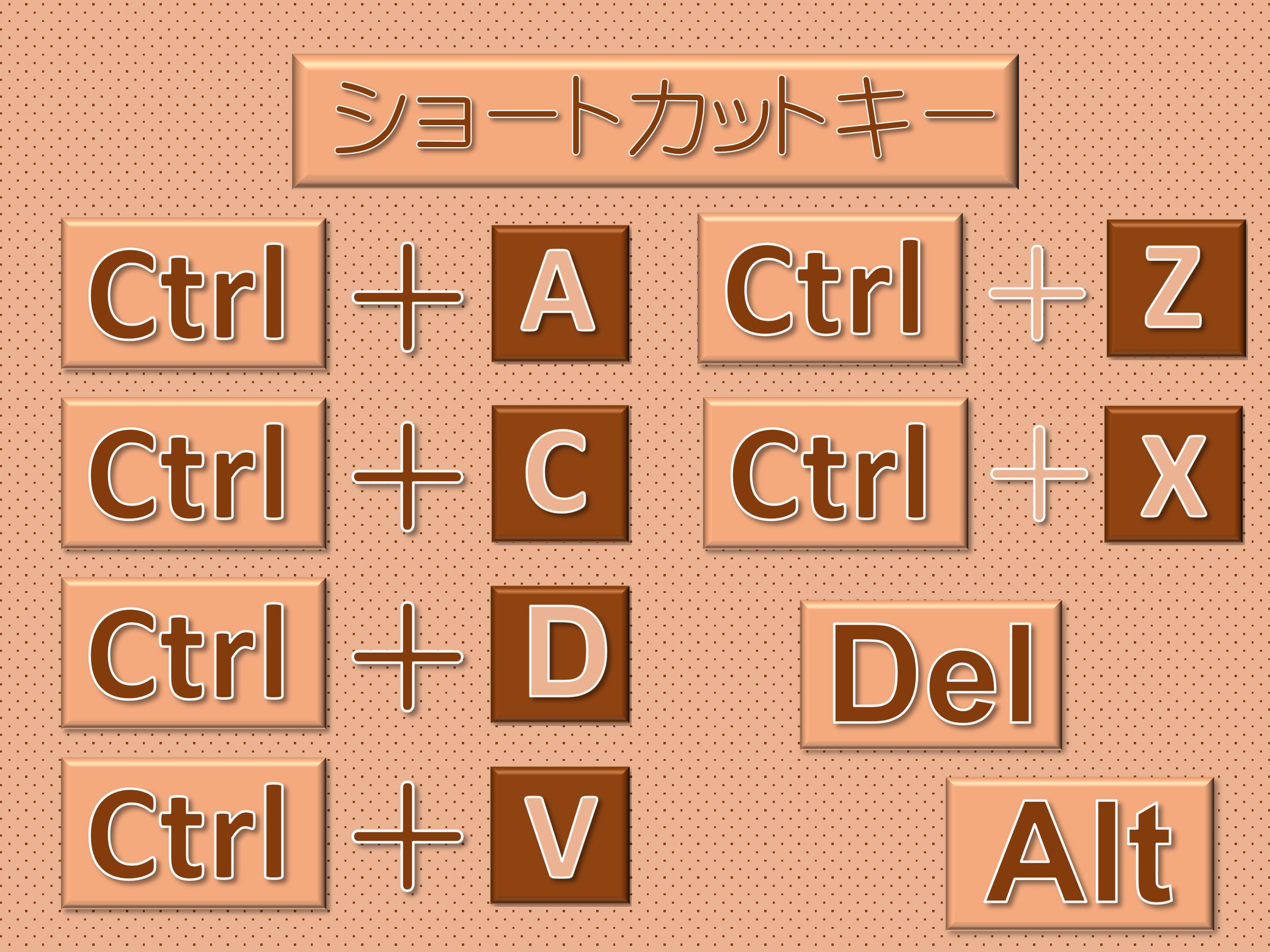
便利な機能
11. Ctrl + F(検索)
大きなデータの中から特定の値を探したい時に使います。例えば、顧客リストから特定の名前を探す時に便利です。
12. Ctrl + H(置換)
検索した文字列を別の文字列に一括置換できます。例えば、「株式会社」を「(株)」に一括変更したい時などに使えます。
作業効率を上げるコツ
• これらのショートカットは、最初は一つずつ覚えていけば大丈夫です。毎日の作業で最もよく使う操作から始めましょう。
• 特に、コピー&ペースト(Ctrl + C、V)、元に戻す(Ctrl + Z)は最優先で覚えることをお勧めします。この2つだけでも作業効率は大きく向上します。
• ショートカットキーを使う時は、片手でCtrlキーを押しながら、もう片方の手で他のキーを押すのが基本です。慣れると自然と早く操作できるようになります。
• 毎日の作業で同じ操作を何度も繰り返している場合は、その操作に対応するショートカットがないか確認してみましょう。
これらのショートカットを使いこなせるようになると、マウス操作が大幅に減り、作業効率が格段に上がります。初めは覚えることが多く大変に感じるかもしれませんが、よく使うものから少しずつ実践していくことで、自然と身についていきます。特に初心者の方は、まずは基本的な操作から始めて、徐々にレパートリーを増やしていくことをお勧めします。